Are you getting “no results found” messages while searching on Google?
That seems unexpected, doesn’t it?
I mean, you never expect Google, the world’s biggest search engine, to fail in finding something on the internet.
Well, that certainly can happen for a variety of reasons, which we will elaborate upon later.
In this article, we will look into the causes of this “no results found” problem and show you how to “fix” it.
Why Is Google Showing No Results Found?
When you encounter a “No results found” message during a Google search, it signifies that Google couldn’t find any web pages or content matching the terms you entered.
- Human Error: For example, if you search for a question but type it incorrectly or with spelling mistakes, Google could fail to find a match for that search in its database.
- Technical Issues: this includes all technical issues on Google’s end such as Google DNS issue that may disrupt displaying the results accurately.
- Unavailable Content: It is possible that the content you are searching for is not available in Google’s database, that Google has not yet indexed it, that it’s blocked from being indexed by a robots.txt file, or that it’s not open to the public.
- Use of search filters: Using search filters such as date range, location, or language may prevent results from appearing.
- The changing of webpage Hosting or IP: One of the reasons for this issue is in changing the DNS it may result in the pages not being found on the internet. Therefore, it is expected that no results will appear for this website.
What to do When Google Search Displays No Results
After understanding the problem’s causes, you can attempt to solve it by following these steps mentioned below:
1- Basic Troubleshooting Steps:
Before diving into the complex technical stuff, let’s start first try some simple troubleshooting steps like:
- Refreshing the page: To clear any temporary bugs by reloading the search results from Google’s servers.
- Restarting your browser: Which will also clear any temporary data or bugs that might be causing problems.
- Use logical and simple search terms: Search engines cannot directly understand human language; instead, they employ complex algorithms such as natural language processing (NLP) to understand the search intent.
Therefore, if you’re having a “no results found” message, rephrase your search query to be more simple and clear.
Also, make sure you have no typo errors.
2- Check Your Internet Connection:
A stable internet connection is essential for Google to communicate with its servers and display results.
So after going through the basics, the first logical thing to do is to check if your Ethernet or Wi-Fi connection and make sure it’s stable and strong.
Also, in these kinds of situations, restarting your router is often effective in resolving internet connection issues.
3- Change Your DNS Server
If none of the previous steps have helped resolve the issue, it is time for higher-level technical steps, AKA changing your DNS server.
Changing your current DNS server to a different one is often recommended when your current DNS server is experiencing technical problems, which you may not be aware of.
Here’re what you should do:
step 01: Open the Run box by pressing the Windows+R shortcut.
step 02: “control“ then press Enter.
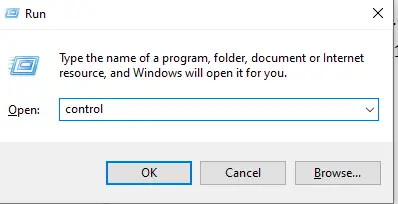
step 03: Navigate to Network and Sharing Center > Change adapter settings.
step 04: Right Click on your active network connection and select “Properties”.
step 05: Double Click on “Internet Protocol Version 4 (TCP/IPv4)”.
step 06: Select “Use the following DNS server addresses” then type in the DNS server bellow:
- Preferred: 8.8.8.8
- Alternate: 1.1.1.1
4- Maybe It’s Just Your Browser
In situations where there is a trouble browsing the web, users typically go right away to blaming their internet provider, the website, the servers, etc. and completely forget about their web browsers.
Your web browser is the one interpreting whatever data it receives from Google and displays it as a “search results page”,so logically if your browser encounters issues processing that data, it might lead to “no results” pages.
When troubleshooting your web browser (Chrome, Edge, Firefox, etc.), there are numerous things to check.
So, to make this process easier for you, here’s what you should do:
- Restart your browser: Often, a simple restart can fix many technical issues, so just close your browser and reopen it.
- Disable extensions temporarily:
You may have some browser extensions installed that could prevent search results from appearing. Therefore, you can solve this problem simply by deleting the installed extensions as follows:
1- Go to settings.
2-Navigate to extensions.
3-Disable the extensions.
4- Exit the program, then re-enter and try searching again.
- Try incognito mode: Incognito mode can be used as a diagnostic tool to determine if your usual browsing data or extensions are causing problems if the search results appear normally in incognito mode.
- Update your browser:
Some pages may no longer be supported by certain browser versions due to their failure to utilize modern and secure protocols. For instance, attempting to access your home internet router page might fail because it uses an outdated protocol unsupported by your installed browser version. To resolve this issue, you can update your browser by following these steps:
1. Go to the official website of your browser.
2. Download the latest version of your browser.
3. Retry the search again.
Updating your browser should address the problem by ensuring compatibility with modern protocols and standards.
- Clear cache and cookies: Using multiple sites may store some cached data or cookies affecting the search process, causing Google showing no results so you can solve this problem by Delete the cache and cookies that may be causing this problem.
- Use another device for searching: Some devices may encounter technical problems resulting in no search results on Google. Try searching using another device to confirm if the problem lies with your browser or not.
- Disable filtering operations: Adjust your browser settings to ensure no filtering operations are affecting Google search results negatively.
- Use keywords: Use main keywords or specific phrases to quickly and easily find results.
Conclusion
In conclusion, we have provided you with some solutions to the problem of Google showing no results which is a common issue with various causes, as we explained earlier. We have provided you with ways to solve this problem.