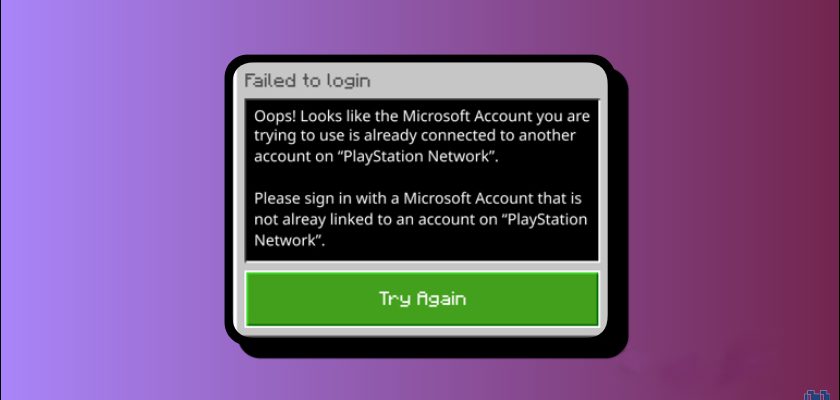Are you trying to enjoy playing Minecraft on your PS4 with your buddies, only to run into a brick wall because of some Microsoft Account mess?
Yeah, you’re not alone.
Many users are unable to play Minecraft on PlayStation 4 due to Microsoft account “linking/unlinking” error messages that read:
Oops! Looks like the Microsoft Account you are trying to use is already connected to another account on “PlayStation Network.“
Oops! It looks like this account is already connected.
Additionally, when you contact Sony, Microsoft, or Mojang, no one seems to be able to really help you, and everyone gives you a generic response or tells you, “it’s not from my end, check the other part.”
But don’t worry, I have the answer for you.
In this blog post, I will explain to you why this is happening and what you can do to get out of it.
Why You’re Unable to Unlink Your Microsoft Account From Minecraft PS4: The Minecraft Linking Policy
After hours of research, I discovered that the mess you’re in is NOT a result of a “bug that needs to be fixed,” but rather of a confusing Mojang (Minecraft) policy that states:
Once a Microsoft account has been linked to a PlayStation® account, neither the Microsoft account nor the PlayStation™ Network account can be associated with a different account.
…, Even after unlinking, Microsoft and PlayStation® accounts can only be re-linked to the original account.
This means you can only link one Microsoft account to one PSN account, and if you get banned or lose access to the Microsoft account you linked to Minecraft on your PS4/PS5 device, you won’t be able to “unlink” it and use another one because they are permanently associated.
Here’s is a diagram that I created to clarify the policy because I know it can be confusing:
Now that you understand why you are in this tricky situation and why the support staff was unable to help you; this is not the end of the story.
How to Unlink Microsoft Account From PS4 Minecraft
Although Minecraft policy prohibits you from unlinking a Microsoft account from the PSN account to which it is linked or associated, surprisingly, some users have been able to “workaround” this policy and have their Microsoft account “disconnected and reconnected” to a different PlayStation account in multiple cases.
Here’s every workaround that was effective, according to player reports:
01: Use The ‘Unlink Microsoft Account’ Button
Many of you have already tried to unlink your Microsoft account from your PlayStation account via Minecraft account settings, but what you may not know is that the Minecraft support team warned against unlinking your accounts via the in-game menu on their official Minecraft PlayStation FAQ page.
This makes no sense, as the “Unlink Microsoft Account” button found in the Account Settings was designed for this purpose, and it has remained in the game settings until today without being removed or disabled.
Furthermore, the Minecraft support staff does NOT provide an alternative method for unlinking your Microsoft account from the game.
So, aside from the in-game settings, I don’t see any other way for players to “unlink” their MSA and PlayStation account.
02: Delete Minecraft and Its Data
This workaround is somewhat long and requires a number of steps that you must complete.
Again, I’m not exactly sure why this approach works, but it has been verified by several players as effective in “disconnecting” your Microsoft account from PS4/PS5.
Just follow these steps:
Step 01: Delete the Minecraft game from your PS4/PS5.
Step 02: Go to [Settings] > [Storage].
Step 03: Under [Console Storage], select [Saved Data].
Step 04: Select Minecraft and delete its saved data.
Step 05: Next, download Minecraft again by going to [Library] > [Purchased].
Step 06: After that, open Minecraft and navigate to [Settings] > [Creator] and press [Delete Old Logs].
Step 07: Next, navigate down to [Storage] and press [Clear Minecraft Store Cache].
Step 08: Finally, navigate to [General] and turn OFF the [Enable Cross-platform play] option.
After following these steps, it’s time to sign into (link) Minecraft with your Microsoft account:
Step 01: Click Sign in with a Microsoft account on the Minecraft home screen.
Step 02: You’ll be shown an instructions window including a code and a link.
Step 03: Open that link [http://aka.ms/remoteconnect] in your PC or smartphone’s web browser.
Step 04: Once on the “remoteconnect” page, enter the 8-digit code that was provided to you, then click “Next.”
Step 05: Next, sign in to your Microsoft account.
Step 05: Finally, you should see a welcome screen on your Playstation screen indicating that your Microsoft account is connected to Minecraft.