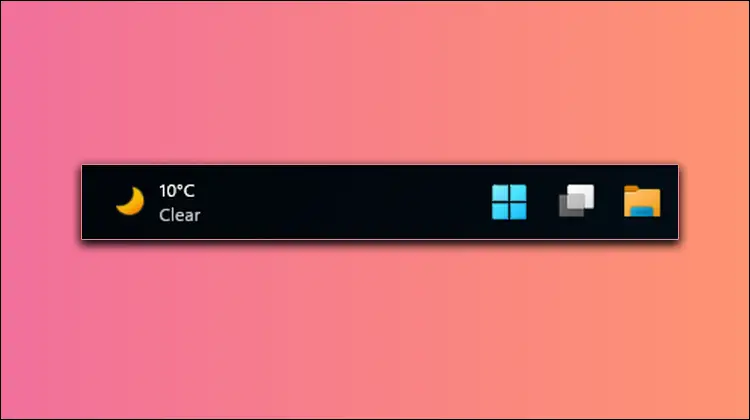Windows 10 users are probably familiar with the Weather widget that appears on the taskbar. It displays the current temperature and weather conditions for your location. If you’re running Windows 11, you might be asking; how do I get the Weather to show on my taskbar Windows 11?
In this article, I will answer your question by showing you how to add, show or display the weather on your Windows 11 taskbar using different methods that you can choose from.
Unlike other blogs, you won’t have to rely on third-party apps or tools that you may or may not trust; everything in this article is handled through Windows 11 settings and utilities solely.
Let’s start…
How to Show the Weather on the Windows 11 Taskbar Using The Settings App
To show and display the Weather widget icon on your Windows 11 taskbar using the Settings app, take these easy steps:
Step 01: Open the Settings app by pressing the (Windows + I) keys altogether from your keyboard.
Step 02: Click on Personalization from the left-side pane, then scroll down until you find Taskbar, click on it.
Step 03: Finally, turn On the toggle switch of Widgets… DONE!!
After that, if your taskbar is centered, the Widgets icon will appear on the left, which transforms to the Weather icon when you click it, displaying the current weather conditions for your location; which requires your computer to be connected to the internet.
The Weather widget icon on your Windows 11 taskbar will not only show the weather as you wanted, but also will open the Widgets’ panel when you hover over it without needing to click on it.
Pro Tip The shortcut key (Windows + W) will help you access the Widgets’ panel quickly.
How to Show the Weather on the Windows 11 Taskbar Using Registry Editor
To add and show the Weather widget icon on your Windows 11 taskbar using Registry Editor, use the following steps:
Step 01: To open Registry Editor through the Run command box; press the (Windows + R) keys altogether from your keyboard, then type regedit and hit Enter.
Step 02: Upon the launch of the UAC prompt, click Yes.
Step 03: Copy the following path and paste it inside the address bar above, and hit the Enter key from your keyboard to navigate to the intended registry key:
Computer\HKEY_CURRENT_USER\Software\Microsoft\Windows\CurrentVersion\Explorer\Advanced
Step 04: Next, scroll down until locating TaskbarDa, double-click it. Then set Value data to 1 for showing the Weather on your Windows 11 taskbar, then click OK to save the changes.
Done!! This is how you add the Weather icon to your Windows 11 taskbar through Registry Editor.
Read also: Windows 11 Time Not Syncing? Here’s How to Fix It Easily
How to Show the Weather on the Windows 11 Taskbar Using Group Policy
If the previous methods did not work for you and were ineffective in displaying the Weather on your Windows 11 taskbar, it could be because the Widgets feature is not allowed on your Windows 11 device, in which case you should use the Local Group Policy Editor to ensure that the Widgets feature is allowed and enabled on your computer. To do so, take the following steps:
Step 01: To open the Local Group Policy Editor through the Run dialog box; press the (Windows + R) keys altogether from your keyboard, then type gpedit.msc and hit OK.
Step 02: Navigate to the following path from the left sidebar:
Computer Configuration > Administrative Templates > Windows Components > Widgets
Step 03: Double-click the Allow widgets policy on the right section. After that, choose Enabled on the next window, and click Apply then OK.
Step 04: Finally, restart your computer for the changes to take effect.
This is how you enable and allow the Widgets feature on your Windows 11 device if it was disabled before. Therefore, Widgets will be turned On, and the Weather will appear on your Windows 11 taskbar.
DONE =)
We hope you enjoyed our article on how to show and display the weather on your Windows 11 Taskbar. We appreciate your time and hope this article answered your question: How Do I Get the Weather to Show on My Taskbar Windows 11? Feel free to leave a comment below if you have any questions or concerns.