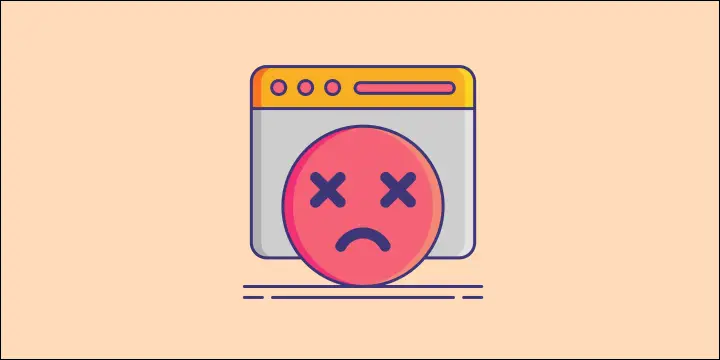Not just you, but many users have been facing the “0xa00f4271 media capture failed event” error code and asking for help all over the internet. This error code appears when you try to use your webcam, but instead of working normally, the Camera app stops working and an error message pops up, which says in detail:
Something went wrong
if you need it, here is the error code:
0xA00F4271<MediaCaptureFailedEvent> (0x800703E3)
In this article, we’ll help you solve this problem, and get rid of this error message, so you can get your webcam to work normally again.
Why Does the 0xa00f4271 Error Appear?
Well, this error has a lot of causes, through a repetitive pattern we can say that the “0xa00f4271 media capture failed event” error message pops up because of:
- Wrong Camera settings.
- Outdated webcam drivers.
- Your antivirus is blocking the Camera.
- Windows OS is outdated.
4 Fixes for the 0xa00f4271 Media Capture Failed Event Error
These 4 fixes will help you to fix the “0xa00f4271 media capture failed event” error. So go ahead and try them one by one until it gets fixed.
- Fix 1: Restart Your Computer
- Fix 2: Check For Any Available Windows Updates
- Fix 3: Run The Windows Store App Troubleshooter
- Fix 4: Reset The Camera App
Fix 1: Restart Your Computer
Sometimes restarting your computer solves many problems and bugs that cause issues. So go ahead and restart your machine and check if the error is still showing up, if yes go back to the article.
Fix 2: Check for Any Available Windows Updates
We know that updates fix bugs that may cause some serious problems, especially security ones. So it’s important to keep your Windows OS up to date always. To do so follow these steps:
- Press Windows + I keys to open Settings.
- Select Update & Security, then Windows Update from the left pane.
- If you’ve paused updates, click on Resume updates.
- If not, click on Check for updates button.
- Wait some time for the available updates to get downloaded and installed.
- Meanwhile, If you see the View all optional updates option, click on it.
- Select all the Windows and Driver updates to make sure everything is up-to-date, and click Download and install.
- Finally, restart your computer.
Read also: What Is The Best Program to Open ZIP Files [Tested & Compared]
Fix 3: Run the Windows Store App Troubleshooter
Windows 10 uses troubleshooters to help the user find and fix common issues across the OS. So in this case, we’re going to use the Windows Store Apps troubleshooter, which is a tool that automatically diagnoses and fixes any problems that may prevent apps you have gotten from the Microsoft Store from working properly (in this case, the Camera app). Here’s how to do so:
- Press Windows + I keys to open Settings.
- In the search box, type “troubleshoot other problems” and click the result.
- Scroll down until you find Windows Store Apps, click on it, then click Run the troubleshooter.
- Follow the on-screen instructions till you finish the troubleshooting.
- Finally, recheck if the webcam is working properly or not.
Fix 4: Reset the Camera App
Resetting the Camera app will make sure that any bugs or wrong settings won’t get in your way and cause problems when opening the Camera app again. To do so, follow these instructions:
- Open Windows Settings by pressing the Windows + I keys.
- Click on Apps.
- Scroll down until you find the Camera app, click on it, then click Advanced options.
- Again, scroll down until you find Reset, click on the button, and confirm the reset process.
- After all, check if the “0xa00f4271 media capture failed event” error is fixed.
Bottom Line
Here we are, I hope these 4 fixes helped you to get rid of the “0xa00f4271 media capture failed event” error message, and I hope you’re able now to run the Camera app and use your webcam without difficulties.
If you have any questions or suggestions about this topic, feel free to leave a comment below.