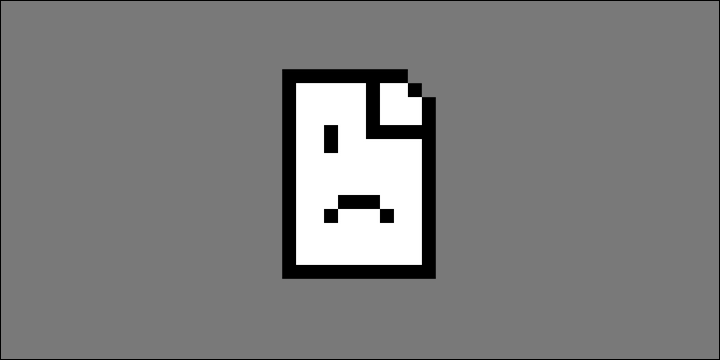What to Know
- “Drive.google.com unexpectedly closed the connection” error happens when data transfer between your browser and Google Drive is interrupted.
- To fix this error: try restarting devices, clearing Chrome data, updating Chrome, resetting network settings, flushing DNS, changing DNS provider, or disabling antivirus/firewall.
Do you have an Internet connection but cannot access the Google Drive service?
Does the Google Chrome browser display the following error message whenever attempting to access Google Drive?
This site can’t be reached
drive.google.com unexpectedly closed the connection
try:
- Checking the connection
- Checking the proxy and firewall
- Running Windows Network Diagnostics
ERR_CONNECTION_CLOSED
If Yes! don’t worry you’re in the right place.
In this article, we’re going to talk about this error, and how to fix it or get rid of it, so you can access and browse Google Drive (drive.google.com) without any errors or problems.
Table of Contents
What Are the Causes of “drive.google.com unexpectedly closed the connection”?
Before we go into the causes, let’s have a look at what happens behind the scenes when this error message appears.
When you type ‘drive.google.com‘ into your browser’s address bar and you press Enter to access it, Google Chrome has to establish a connection to Google Drive’s server in order to transfer all the data from that server before rendering the entire web page and displaying it to you.
This is how Google Chrome generally enables you to access and browse websites.
However, when the data transformation between Google Chrome and the Google Drive server, for some reason, gets interrupted; the connection gets closed and you can’t reach the website.
This is where Google Chrome comes in to tell you that it’s unable to establish or maintain the connection, and you get the “ERR_CONNECTION_CLOSED” error code.
Now, let’s discuss the common causes that contribute to this kind of error message:
- The Google Drive server is down.
- Network & Internet connection issues.
- Malicious browser extensions: These signs or behaviors indicate that a malicious extension is probably installed on your browsers:
- Annoying Pop-up ads and virus alerts keep appearing.
- Your Chrome homepage or search engine keeps changing to a random page or search engine without your permission.
- You keep seeing unwanted extensions or toolbars.
- Your browser keeps redirecting you to random web pages that you didn’t open.
- Outdated browser extensions: In this case, these extensions are genuine and safe, but they might have bugs that interfere with the proper functioning of your browser.
- Malware infection: Especially if you’re seeing similar signs and behaviors to what we mentioned above.
- Google Chrome issues: corrupted browsing data (Cache & Cookies), missing files, software bugs, and even using out-of-date versions, etc.
- Incorrectly configured firewall or Antivirus: Antivirus and firewalls both are tools that help you secure your computer from threats. However, they can limit outside network access by blocking your access to certain websites that they consider, mistakenly, as a threat.
- Using a VPN service.
How to Locate the Source of the Problem
Simply try accessing Google Drive using different browsers, computers, and networks until it works.
By doing this, you can eliminate certain options and pinpoint the issue’s origin, which may be the Chrome browser, your network, your computer, or even Google Driver itself.
Follow this logical framework to narrow down the possibilities:
1) Is It the Google Drive Server?
You need to perform a server status check using IsItDownRightNow. If you find that the Google Driver server is DOWN, then this explains why you’re having trouble accessing Google Drive. Otherwise, If the server is UP, then move on to the next step.
2) Is It Your Network?
First, access and check different websites that you regularly browse and see if any unseal connection problems are occurring.
Next, if possible, connect to a different network then try accessing the Google Drive website.
Note: When you connect to a different network, use the same computer and browser as we are trying to rule out the possibilities one by one.
3) Is It Your Computer?
Try another computer, phone, or tablet to access the Google Drive website.
If the problem persists, then go back and check your network and the website’s server once again.
If the problem is solved and you can now access Google Drive normally from a different machine, the issue may be with your computer or browser. The next step will pinpoint the source of the “ERR_CONNECTION_CLOSED” issue.
4) Is It Your Browser (Google Chrome)?
To narrow things down further, you should try another browser (e.i. Microsoft Edge) on the computer where the problem is occurring.
If the issue is resolved and you are able to access Google Drive from that other browser, your browser (Google Chrome) is the problem’s root cause.
However, if trying a different browser yields the same or similar error messages, your computer is most likely to blame.
What to Do When drive.google.com Says Unexpectedly Closed the Connection
Solution 01 : Restart Your Computer
The #1 most effective solution for most technical issues is simply restarting the device, in this case, your computer.
You might ask, “Why this simple step is effective?”
In this case, programs and processes that are running in the background can have bugs that get in the way and prevent Google Chrome from accessing Google Drive.
Even the Google Chrome browser itself is vulnerable to temporary bugs and glitches that interfere with the proper functioning of your browser.
So, the best way to clear these temporary background bugs is by restarting your computer.
Solution 02 : Restart Your Modem & Router
Routers & modems, like other digital devices, can be affected by temporary glitches that cause issues.
In this case, the best solution to clear any of these bugs and glitches is by restarting the device itself—your modem and router.
Step 01: Turn off your modem and router.
Step 02: Unplug the devices from their power sources.
Step 03: Wait for about 5 minutes.
Step 04: Now, plug the modem back in, followed by the router, and turn them back on again.
After that, check if you can access Google Drive without errors.
Solution 03 : Clear Google Chrome’s Cache & Cookies
Cache and cookies are data that websites you visit create and save on the browser’s local storage.
Cache data are responsible for making websites load faster the next time you visit them. On the other hand, Cookies data contain user profiles & preferences and also track online activities.
Your browsing data (cache and cookies) can easily get corrupted, resulting in constant browser issues and errors that can only be fixed by clearing the cache and cookies. To do so:
Step 01: At the top right of Google Chrome, click the three dots.
Step 02: Then from the menu list, navigate to More tools, then select Clear browsing data from the sub-list.
Step 03: From the Clear browsing data window, and next to Time range, choose the All time option.
Step 04: Then, only select Cookies and other site data & Cached images and files.
Step 05: Finally click on Clear Data, close the browser, then re-open it again and check if the connection problem is solved.
Solution 04 : Disable All Installed Extensions
Browser extensions are one of the best features that browsers have, particularly Google Chrome, which offers the largest and most diversified extensions library of any browser.
Browser extensions are like programs on your computer; they provide additional features and functionalities to your web browser. However, in many cases, they end up causing numerous issues to the browser (security, privacy, performance, connectivity…etc).
Therefore, whenever you face a complex issue on your browser, you should always check the extensions.
“What can I do to check if the extensions are the cause of the problem”
Simply, just go to the chrome://extensions and check if any unwanted or unrecognizable extensions that you don’t remember installing are there, if yes, then maybe this is the source of the problem, so delete them.
Or, you can disable all the extensions and then check if the problem is solved.
Solution 05 : Update Google Chrome
It’s never a good idea to use an outdated version of any software, as you will not only have to deal with bugs and the headaches they cause, but you will also expose yourself & your computer to security vulnerabilities.
Therefore, you should always make sure you’re using the latest and most up-to-date version of any software you’re using, including Google Chrome:
Step 01: At the top right of Google Chrome, click the three dots.
Step 02: Navigate to Help, then select About Google Chrome.
Step 03: Now, Chrome will check if there’s a new available update.
Step 04: If there’s a new update, install it, and then navigate to Google Drive and check it again.
If your version of Chrome is up-to-date, no worry, just move on to the next solution.
Solution 06 : Uninstall and Reinstall Chrome
Another proven solution for Google Chrome issues is uninstalling the browser and then reinstalling it again. To uninstall Chrome from your computer:
Step 01: Right-click on the Start button, then select Apps and Features.
Step 02: Select Chrome from the list of programs, and click Uninstall.
Step 03: After the uninstallation process is complete, restart your computer.
Step 04: Now, go to the Google Chrome download page and download the latest version of the browser.
After installing Google Chrome again, navigate to Google Drive and check whether the “ERR_CONNECTION_CLOSED” issue has been fixed.
Read also: [SOLVED] guce.yahoo.com Unexpectedly Closed the Connection
Solution 07 : Run the Windows Troubleshooters
Windows OS has a fix-it tool called the Troubleshooter which helps you diagnose and fix issues on your computer with a few mouse clicks.
The Windows Troubleshooters are extremely useful for those who aren’t tech-savvy enough to identify the root of the problem and solve it on their own.
Moreover, every component of your computer—hardware and software—has a troubleshooter, including the network and internet connection, which may be related to the unexpectedly closed connection error you’re facing.
Therefore, you have to run the Network troubleshooter, and also the Internet Connections troubleshooter. Here are the steps to do so:
To run the Network troubleshooter:
Step 01: Right-click on the Start button, then select Settings.
Step 02: Scroll down the list and click on Update & Security.
Step 03: Navigate to Troubleshoot from the side menu, then additional troubleshooters.
Step 04: Now scroll down until you see Network Adapter, click it, then click on Run the troubleshooter.
Step 05: Select the type of network connection you’re having issues with, then follow the on-screen instructions.
Step 06: The troubleshooter will scan your network for any issues and try to fix them automatically.
To run the Internet Connections troubleshooter:
As we demonstrated in the previous section, go back to the additional troubleshooters window.
Step 01: Click on Internet Connections, then Run the troubleshooter.
Step 02: Follow the on-screen instructions so the troubleshooter can scan and fix any internet connection issues if any.
Solution 08 : Reset Network Settings
Even if your internet is working properly, misconfigured network settings can be a major factor in the ERR_CONNECTION_CLOSED error message that prevents access to Google Drive on your computer.
In this case, you must reset the network settings, which will clear all current network configurations and restore them back to their default state. To do so, follow these steps:
Step 01: Right-click on the Start button, then select Settings.
Step 02: Navigate to Network & Internet, then select Status from the left pane.
Step 03: Scroll down until you see Network Reset, click it.
Step 04: Next, press the Reset now button, and then select Yes on the confirmation window.
Step 05: Let your computer restart completely, and then reconnect to your network, and check if the issue is resolved.
If this annoying error message still appears when trying to reach Google Drive, don’t lose hope yet, you still have plenty of other solutions.
Solution 09 : Flush Your DNS Cache
DNS (Domain Name System) is the reason why browsing the Internet is as simple as typing a domain name and pressing Enter.
When you visit a website, DNS converts the website domain name (www.example.com) into an IP address, which your browser uses to locate and load the website.
To speed up the process of connecting to websites, your computer stores the IP addresses of servers in a local DNS cache, which contains records of all websites visits.
However, with time, this DNS cache may become faulty, making it difficult for you to access websites, and leaving you with no choice but to flush or clear the DNS cache on your computer:
Step 01: Open the search box and type Cmd, then run Command Prompt as administrator.
Step 02: Next, type ipconfig /flushdns and press the Enter key.
Step 03: Wait for the process to finish, then re-check to see if the “drive.google.com unexpectedly closed the connection” issue has been resolved.
Solution 10 : Switch To Google DNS
When it comes to connectivity issues on your browser or computer, one of the solutions that often helps resolving these types of issues, is switching from the default DNS services provided by ISPs to an alternative DNS service, in this case, Google DNS, which offers better security, performance and reliability.
To switch your computer’s network settings from the default ISP-provided DNS server to Google’s public DNS server, follow these steps:
Step 01: Press the Windows + R keys on your keyboard to open the Run box.
Step 02: Type “control“ then press Enter.
Step 03: Navigate to Network and Sharing Center, then select Change adapter settings from the left side pane.
Step 04: Right-click on your active network connection, and select Properties.
Step 05: Now, under the Networking tab, look for Internet Protocol Version 4(TCP/IPv4), select it, and then click the Properties button.
Step 06: At the bottom of the window, select Use the following DNS server addresses, and then type the Google Public DNS IP addresses as follows:
- Preferred: 8.8.8.8
- Alternate: 8.8.4.4
Step 07: Finally, click OK and close all windows.
After completing these steps and switching to Google’s DNS server, visit Google Drive and check if the issue is still there.
Solution 11 : Disable IPv6
IPv6 is the latest version of the Internet Protocol (IP) that was created to replace IPv4; which is the most widely used version of the protocol.
A handful of users reported that disabling IPv6, for some reason, fixed the “ERR_CONNECTION_CLOSED” issue they were experiencing with their Chrome browser.
on Windows machines, IPv6 is enabled by default, but you can disable it if you want. Here are the steps to do so:
Step 01: Access the Run command window by using the Windows + R shortcut.
Step 02: Type “control“ then press Enter to open Control Panel.
Step 03: Navigate Network and Sharing Center, then click on Change adapter settings on the left side pane.
Step 04: Right-click on your active network connection, and select Properties.
Step 05: Now, uncheck the box next to Internet Protocol Version 6 (TCP/IPv6).
Step 06: Click OK to disable it, and close all windows.
Solution 11 : Scan Your Computer for Malware
Malware is known for causing problems on computers they infect. For example, it can block access to certain websites, and it can slow down internet speed as a result of increased traffic caused by the malware’s activities.
Therefore, you must scan your computer for any malware infection. The best method to accomplish this is by using malware removal tools like Malwarebytes and Windows Malicious Software Removal Tool.
Also, you can use the Windows Security software—It’s recommended to perform a full scan.
Solution 13 : Check for Unwanted Installed Programs
Unfortunately, many popular programs these days come with what is known as “bundleware,” which is, generally, a suspicious and unwanted program that installs itself on your system without your knowledge or permission.
“How do they do it?”
Well, they sneak onto your computer under the cover of another program. As an example, suppose you install a driver updater and, to your surprise, a VPN program also gets installed on your computer.
The issue with Bundleware is its dodgy behaviors—which aren’t always malicious. These behaviors include installing additional bundled software, displaying annoying pop-up ads, redirecting the user to “specific” websites, etc.
Therefore, it’s better to check your computer for any suspicious and unwanted programs that you don’t recognize, or you don’t recall installing on your system. You can achieve this by manually examining the list of installed apps on your system (right-click the Start button > Apps and Features).
Solution 14 : Disable Your Antivirus and Firewall
Some users reported that the antivirus, for some reason, was blocking access to Google Drive.
This can be explained by the fact that, in order to keep you protected, your Firewall and Antivirus software may occasionally block your access to specific “threat” websites.
Of course, that’s excellent news, but if the website in question is safe and legitimate—like Google Drive—then this is a false positive or a mistake from the Antivirus or Firewall.
To make sure your Antivirus isn’t the root cause of this issue, temporarily disable it from its settings.
On the other hand, to disable or turn off the built-in Windows Firewall, follow these steps:
Step 01: Open Control Panel.
Step 02: Navigate to Windows Defender Firewall.
Step 03: On the left side pane, click Turn Windows Defender Firewall on or off.
Step 04: Now, select the Turn off Windows Defender Firewall option on all network profiles. Don’t forget to save the changes by pressing OK.
Solution 15 : Disconnect Your VPN
Turning off or disconnecting your VPN, if you’re using one to browse the internet, is the last thing you should try to resolve the “unexpectedly closed connection” issue as VPNs are known for causing many connection-related issues.
Conclusion
For many users who use Google Drive to store and keep track of their important documents and files, seeing the message “drive.google.com unexpectedly closed the connection” when attempting to access Google Drive can be frustrating.
Especially after learning how challenging it is to identify the real root of this problem and error message.
However, at this moment, we enter the picture to help narrow down the possibilities and locate the source of the problem, then we give you 15 proven solutions that you can try in order to fix the issue.