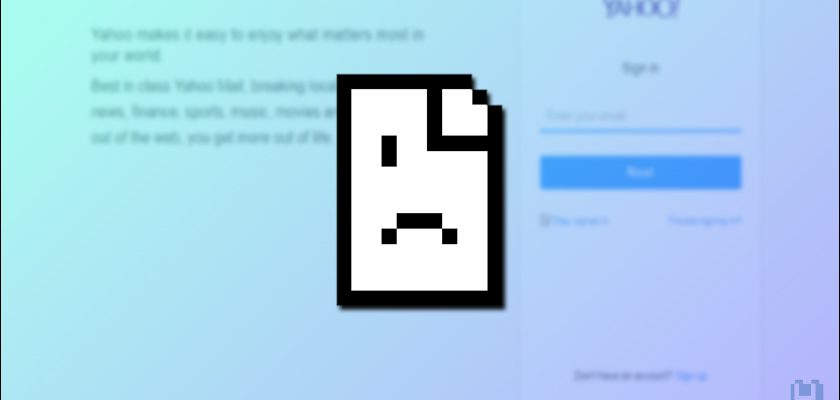guce.yahoo.com is a site Yahoo users often get redirected to when trying to access Yahoo services, even though it seems malicious or suspicious it has no connection to any infections or viruses and is completely safe.
After some changes to Yahoo’s policy, users needed to agree on some terms and conditions when they wanted to access Yahoo services, so they get redirected to the user agreement page which is guce.yahoo.com, or another similar page such as guce.advertising.com
However, reportedly, many users could not connect to the user agreement webpage and mostly get redirected to an error page that says: “guce.yahoo.com unexpectedly closed the connection”
Fortunately, fixing this issue is fairly easy, and in this post, I will go through the most effective solutions that will help you fix it.
What Are the Causes of “guce.yahoo.com unexpectedly closed the connection”?
Usually, it’s difficult to locate the exact reason that makes the error page pops up, but generally, it could be one of the following reasons:
1. Network and connection issues: Internet connection is mandatory to display a webpage, connection difficulties or loss of connection will make the webpage unreachable and errors might appear.
2. Browser malfunction: Internet browsers may sometimes crash or malfunction, any missing – corrupted data or bugs within the browser are most likely going to declare a browsing error.
3. Yahoo servers are temporarily down: Servers are periodically turned off or temporarily stopped for maintenance or troubleshooting processes, certain features or pages will be impossible to reach and fully unfunctional during these times.
4. Antivirus and firewall interference: Sometimes Antiviruses can mark some websites as malicious or infected – often called false positives – which stops some pages or links from loading and prevents the user from accessing such web pages.
5. Outdated browser or web extensions: Updates usually patch most of the bugs and glitches within web browsers, outdated browsers will be unstable and buggy, not to mention the unexpected error pages and codes that the user may face.
9 Solutions to Fix This Issue
Solution 01 : Try A Different Browser
It is always a great idea to try a different browser than the one you’re usually using and it’s the first thing you should do, for example, if you’re a Google Chrome browser user then try using some other browsers such as Brave browser, Microsoft Edge, Opera GX, Mozilla Firefox. etc.
Solution 02 : Power-Cycle Your Router/Modem
Connectivity issues may sometimes occur between the router, your internet service provider (ISP), and your computer, so restarting your router may fix a lot of similar problems and will help you reset and restore your internet connection.
to power-cycle your router follow these steps:
Step 01: Turn off the router.
Step 02: Unplug your router from any power source.
Step 03: Wait for 30-60 seconds.
Step 04: Plug your router back into the power source and turn it on.
Step 05: Now, check whether you’re connected to the internet and whether you can access any Yahoo services.
Solution 03 : Restart Your Computer
Sometimes the simplest solutions are the most effective.
The amount of problems that can be fixed by an easy computer restart is innumerable.
It usually works because it clears any temporary files stored in your computer and any doubts in your mind about your pc bugging or glitching, it also kills any processes that are working in the background that might cause your problems.
Solution 04 : Update Your Web Browser
It is highly recommended to keep your web browser up-to-date at all times. By doing so, you are not only clearing bugs and issues that affect your browser performance, but you’re also patching the latest security vulnerabilities that Cybercriminals can exploit.
To update your browser, follow these guides:
Google Chrome:
Step 01: Open Google Chrome.
Step 02: Click on the three dots in the top right corner.
Step 03: Choose ”About Google Chrome” from the ”Help” menu.
Step 04: Check for updates.
Step 05: Restart Google Chrome.
Microsoft Edge:
Step 01: Open Microsoft Edge.
Step 02: Click on the three dots in the top right corner.
Step 03: Click on ”Help and Feedback” and then click on ”About Microsoft Edge” to check for any updates.
Step 04: Restart the Microsoft Edge browser.
Mozilla Firefox:
Step 01: Open Mozilla Firefox.
Step 02: Click on the three lines (on newer versions) in the top right corner.
Step 03: Choose ”Help” then click ”About Mozilla Firefox” to automatically update your Mozilla browser.
Step 04: Restart your Mozilla browser.
your browsers should be updated to the latest version, and you can check whether it is possible to access guce.yahoo.com now.
Solution 05 : Reinstall Your Browser
Software is subject to any bugging or glitching that could happen especially in web browsers, it is always a good thing to reinstall your most used applications once in a while to avoid any kind of compatibility or general issues, and web browsers aren’t an exception.
To reinstall your web browser, follow these simple steps:
Step 01: Right-click on the Start button and select ”Apps and features”.
Step 02: Choose the browser you wanna reinstall from the list.
Step 03: Click on ”Uninstall”.
Step 04: Visit your browser’s download page and download it.
Step 05: Now reinstall the web browser you want back on your computer.
you can now check whether the issue persists or you can access Yahoo services normally.
Solution 06 : Clear Your Browser’s Cache And Cookies
Your browsing data (cache and cookies) can easily get incomplete or corrupted over time, which results in websites and online services like Google Drive to not open and display all sorts of errors.
This can only be fixed by clearing the cache and cookies.
To clear your web browser’s cache and cookies, follow these steps:
Google Chrome:
Step 01: Click on the three dots in the top right corner.
Step 02: Select ”More tools” then click on ”Clear browsing data” from the list.
Step 03: A new window will open, make sure “Cookies and other site data” and “Cached images and files” are checked then click on ”Clear Data”.
Step 04: Your browser’s cache and cookies should now be completely wiped.
Microsoft Edge:
Step 01: Open settings by clicking the three dots from the top right corner.
Step 02: Select “Privacy, search, and Services” then click ”Choose What to Clear”.
Step 03: Check “Cookies and other site data” and “Cached images and files” then select ”Clear”.
Mozilla Firefox:
Step 01: Click ”Privacy & Security” from the options menu.
Step 02: Locate ”Cookies and Clear data” from the list then click on ”Clear data”.
Step 03: Make sure that “Cookies and Site Data” and “Cached Web Content” are both checked then proceed by clicking ”Clear”.
Solution 07 : Turn Off/Uninstall Any Vpn or Proxy Changer From Your Computer
VPN might cause many connectivity issues, some websites are only accessible in certain regions, that’s why it’s recommended to check whether you’ve forgotten your VPN turned on as it might be responsible for blocking the connection to ”guce.yahoo.com”.
Solution 07 : Flush Your DNS Cache
“Domain Name System” or DNS, is what helps you browse online websites as it is.
DNS translates domain names (www.example.com) to IP addresses that computers use to load the websites you’re looking for.
But in some occasions, a messy DNS can mess up your connection to the internet or make some sites unreachable, therefore it’s best to clear the DNS cache from time to time.
To flush DNS, follow these steps:
Step 01: Type ”CMD” on your Windows Search bar then run it as an administrator.
Step 02: Type ipconfig /flushdns then press Enter.
Step 03: Now, go ahead and check if the “guce.yahoo.com” error still appears.
Solution 09 : Change your DNS
If flushing the DNS didn’t work then trying a new one is the next thing to do.
It is recommended to use another DNS like Google’s DNS, to change your DNS, follow these multiple steps:
Step 01: Open the Run box using Windows+R
Step 02: Type “control“ then press Enter.
Step 03: Choose “Network and Sharing Center”.
Step 04: Select “Change adapter settings” from the left side pane.
Step 05: Right Click on your active network connection and select “Properties”.
Step 06: Double Click on “Internet Protocol Version 4 (TCP/IPv4)”.
Step 07: Select “Use the following DNS server addresses” then type in the DNS server address you want to use.
For example: if you wanna use Google’s Public DNS then type as follows:
- Preferred: 8.8.8.8
- Alternate: 8.8.4.4
Preferred: 8.8.8.8
Alternate: 8.8.4.4
Step 08: Click on “OK” then close the panel
Solution 10 : Reset Your Network Settings :
Resetting network settings to default will help fix connectivity issues, improve internet speed and stability, and resolve most common bugs and web page errors.
To reset your network settings do the following:
Step 01: Open Windows Settings through Windows+i shortcut.
Step 02: Navigate to Network & Internet, then select Status from the left pane.
Step 03: Scroll down until you see Network Reset, and press it.
Step 04: Make sure to save your work before your computer restarts, then press the Reset now button, and select Yes.
You’ll have to reconnect to your network after the computer, then try checking if guce.yahoo.com is now accessible.
Solution 11 : Disable Your Antivirus and Firewall
Sometimes the reason that certain sites are unreachable is simply your Antivirus software or Windows firewall blocking the connection to that specific website as it’s suspected to host a virus or malware.
However, antiviruses and Windows Firewalls might block even safe and trusted websites, this process is often called ”False-Positive” where your antivirus triggers an alarm to protect you and your computer from any malware or harm.
Disabling your antivirus can simply be done from its settings, it’s a good way to know whether your antivirus is responsible for the guce.yahoo.com connection error.
Now, to also turn off your Windows firewall, follow these few steps:
Step 01: Open Control Panel.
Step 02: Go to Windows Defender Firewall.
Step 03: Select “Turn Windows Defender Firewall on or off” on the left side panel.
Step 04: Select the Turn off Windows Defender Firewall option on all network profiles, then click “OK” to save the changes and close the window.
Bottom Line
If all goes well, you’ll now be able to fix your issue and can visit the Yahoo website without a problem.
Although it’s a bit difficult to locate the exact source of the problem, most of the solutions mentioned above are prone to work in most cases all over the internet, and hopefully in your case too.
otherwise, it could be just a temporary server shutdown, and in this case, all you have to do is try again in a couple of hours.