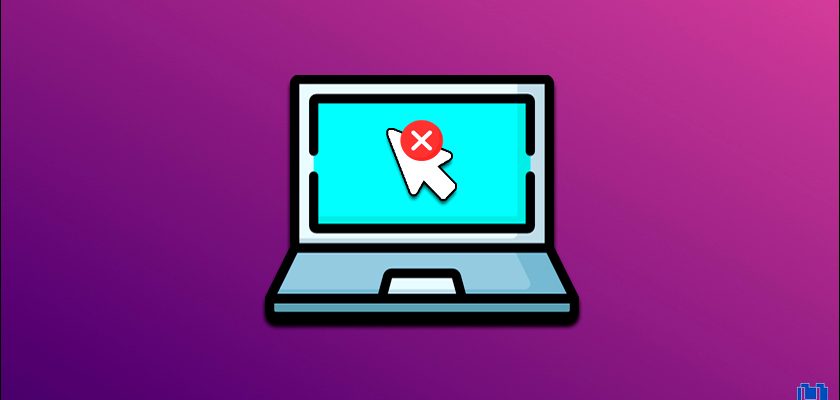Can you imagine using a computer without a mouse cursor? That would be a nightmare, right?
Without this tiny, barely noticeable arrow, it would be very difficult for you to interact with the user interface of your operating system, making your computer unusable.
I mean, unless you’re willing to rely on keyboard shortcuts to perform your day-to-day computer tasks.
Unfortunately, many Dell laptop users have recently started to encounter this frustrating issue in which the mouse cursor disappears or becomes invisible, making the laptop use something unbearable.
If you’re facing this issue, don’t worry; there’re many effective troubleshooting steps that you can follow to fix this mouse cursor disappearance issue on Dell laptops running Windows 10/11.
In this article will go through these solutions one by one in detail.
But first, let me tell you why this issue is happening in the first place.
What to Do if the Mouse Cursor Disappeared on Dell Laptop [Full Guide for Windows 10/11]
- Look Into What’s Triggering This Issue
- Fix 01 : Power Cycle your Laptop
- Fix 02 : Check the Function Key for Enabling/Disabling the Touchpad
- Fix 03 : Test With an External Mouse
- Fix 04 : Ensure ‘Hide pointer while typing’ is Disabled
- Fix 05 : Clean Your Touchpad/Mouse
Why Your Dell Laptop’s Mouse Cursor Disappeared?
To understand why the mouse cursor disappeared on your Dell laptop, here are a few questions that will help pinpoint the cause of the issue:
- Did the mouse cursor disappear following a specific event, such as a Windows update, system crash, or the installation of new programs?
- Have you lately dropped or spilled something on the laptop?
- How long has it been since you updated the Dell laptop’s mouse drivers?
- How about the touchpad and mouse settings on your laptop, have you played with those lately?
- Does the cursor disappear only in certain programs or across the entire operating system?
- Does it disappear when a specific action, such as typing, is performed?
- Is your mouse or touchpad looking damaged, dusty, or loose when connected to your laptop?
- Along with the touchpad, do you also use an external mouse? If so, does the cursor disappear when using the touchpad, the external mouse, or both?
- Do you have any third-party mouse software installed on your Dell laptop that might interfere with the mouse software that comes with your Windows OS?
By answering these questions, you can significantly narrow down the possible causes and eventually arrive at the proper solution.
How to Get Mouse Cursor Back on Dell Laptop Windows 10/11
Fix 01 : Power Cycle your Laptop
As opposed to a normal or soft restart, a power cycle involves shutting down the laptop completely, disconnecting it from its power source, and then draining it of electricity or power before turning it back on.
Most of the time, this process clears any temporary glitches or electrical interference that might be the root cause of this mouse cursor disappearance issue. Plus, it will give the laptop a fresh start.
Here’s how to power cycle your Dell laptop:
Step 01: Shut down your Dell laptop.
Step 02: Disconnect the AC/power adapter from both the laptop and the wall outlet.
Step 03: Flip the laptop over and remove the battery.
Step 04: To discharge any residual power from the laptop, press and hold the power button for around 30 seconds.
Step 05: Wait an additional 60 seconds before reinstalling the battery in the laptop.
Step 06: Finally, turn ON your Dell laptop and check if the mouse cursor is back.
Fix 02 : Check the Function Key for Enabling/Disabling the Touchpad
The majority of Dell laptops have a function key combination to enable or disable the touchpad, which is typically [the “Fn” key + a specific function key that has a touchpad icon].
This function key combination can be accidentally pressed, causing the touchpad to switch off and the mouse cursor to disappear or look frozen, even though the laptop is otherwise operating normally.
To make sure this is not the case for you, verify the function key combination that enables/disables the touchpad on your Dell laptop to ensure that the touchpad is NOT toggled OFF.
Now, the exact key combination to enable or disable the touchpad can vary depending on the model of your Dell laptop.
However, there’re some common key combinations, such as [Fn + F3], [Fn + F9], or just look for [Fn + Touchpad Icon Key].
If you cannot locate the function key that toggles the touchpad ON/OFF, just check your Dell laptop’s user manual.
Fix 03 : Test With an External Mouse
Connecting an external mouse to your Dell laptop is a useful troubleshooting step that will help isolate and determine whether or not the touchpad itself is the source of the mouse cursor disappearance issue.
If you are not already using an external mouse with your Dell laptop, go ahead and get one (ask your friends) and test it with your Dell laptop.
If connecting and using an external mouse resolves the issue and you can see your mouse cursor on the screen, then you have a software or hardware issue specific to the touchpad. You may want to check the touchpad settings, update its drivers, or consider disassembling and cleaning the touchpad.
Note: if you don’t have much experience disassembling electronics, you risk damaging the laptop; so, take it to a qualified computer technician who will do it for you.
If NOT; meaning the issue still persists even when using an external mouse, then this is a good sign that the issue is not limited to the touchpad itself.
“So what do I do now?”
Well, just keep testing other solutions until you find the source of the issue.
Fix 04 : Ensure ‘Hide pointer while typing’ is Disabled
If the mouse cursor disappears when typing on your Dell laptop, it’s most likely because the “Hide pointer while typing” option is enabled on your laptop’s settings.
When the “Hide pointer while typing” option is enabled, the mouse cursor automatically becomes invisible during typing to avoid blocking your view of the text you’re typing, which explains why the mouse cursor is “disappearing.”
Now, on most laptops, this feature is enabled by default, necessitating that you check out the mouse & touchpad settings on your Dell laptop to ensure that this option is disabled or turned OFF. To do so just follow these steps:
On Windows 10:
Step 01: Open the Settings app using the Windows+i keyboard shortcut.
Step 02: Click on Devices.
Step 03: In the left-hand sidebar, select Mouse.
Step 04: Scroll down until the “Related settings” section, then click on Additional mouse options.
Step 05: On the Mouse Properties window, go to the Pointer Options tab, then uncheck the “Hide pointer while typing” option.
Step 06: Click Apply and then OK to save the changes.
Read also: How to Fix Cursor Loading When Hovering Over Windows 10 Taskbar
On Windows 11:
Step 01: Open the Settings app through Windows+i shortcut.
Step 02: Click on Bluetooth and devices from the left-hand menu.
Step 03: Next, navigate to Mouse.
Step 04: Scroll down until the Related settings section, then select Additional mouse settings.
Step 05: On the Mouse Properties window, go to the Pointer Options tab, then uncheck the “Hide pointer while typing” option.
Step 06: Don’t forget to save the changes by clicking Apply and then OK.
Now, and by unchecking the “Hide pointer while typing” option; you will ensure that the mouse cursor is always visible during typing.
Fix 05 : Clean Your Touchpad/Mouse
When the bottom of the mouse or the touchpad becomes covered with dirt, dust, or other debris, it can affect how sensitive and responsive the touchpad is, causing the mouse cursor to drift unintentionally to the edge of the screen, which makes it appear as if it is “disappeared”.
Now, to clean your laptop’s touchpad:
Step 01: It’s better to turn off your laptop before initiating the cleaning process.
Step 02: Get a dry, soft, and lint-free cloth and gently use it to clean the touchpad’s surface. (Important!!! Do not use strong chemicals or abrasive materials as they may harm the touchpad’s surface).
Step 03: For the best results, use a soft brush to gently scrub the touchpad’s edges, where most dirt and dust tend to collect.
To clean the bottom surface of the mouse:
Step 01: Turn off or unplug the mouse before starting.
Step 02: Use a dry, soft, and lint-free cloth to gently clean the bottom surface of the mouse.
Step 03: Due to the importance of the sensor area, you must give it special attention by using a cotton swab or compressed air duster to carefully clean that area. (Once again, it’s very important to avoid using liquids or strong chemical cleaners that might damage the mouse).
By just following these simple steps, you will rule out the possibility of dirt and debris accumulation being the root cause of this mouse cursor disappearance issue.
Conclusion
You would be surprised how common mouse cursor disappearance is among Dell laptop users running Windows 10 or 11.
However, the good news is that this issue can be easily fixed by following the troubleshooting steps provided in this guide.
Finally, if you have any questions or other effective solutions that we didn’t mention, please feel free to leave a comment below and help other users who are experiencing the same frustrating situation.