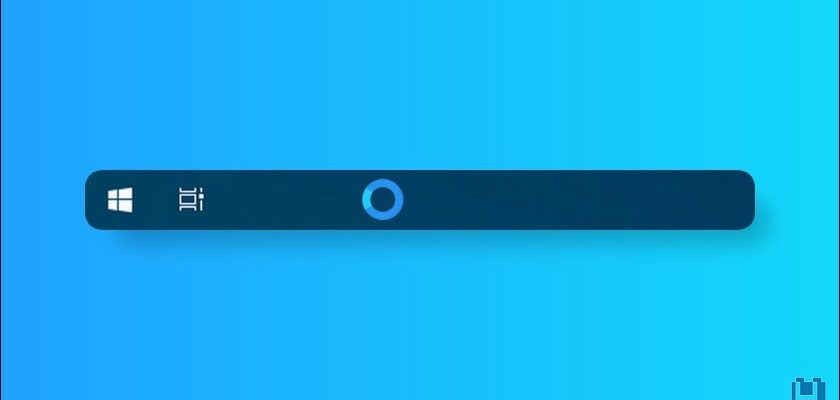The Windows taskbar is a horizontal bar that runs, by default, along the bottom of your screen. The taskbar is one of the most useful features of Windows OS because it helps you multitask and stay organized.
Lately, many Windows 10 users have recently reported a weird issue with their taskbar where the cursor gets stuck on an infinite blue loading circle when hovering over it.
In this blog, we’ll discuss the possible causes of this issue and how to fix it step by step.
The Ultimate Guide to Fix the Empty Taskbar with Infinite Loading Cursor Issue on Windows 10
- Reasons Behind This Issue
- Solution 01: Restart Windows Explorer
- Solution 02: Update the Razer Keyboard Firmware
- Solution 03: Roll Back or Uninstall the Problematic Updates
- Solution 04: Run These Commands
- Solution 05: Re-Register the Taskbar Using PowerShell
Reasons Behind the Windows 10 Taskbar Infinite Loading Cursor
As a user who is trying to solve this taskbar issue, you should first try to identify what triggers this issue on your computer and then apply the appropriate troubleshooting steps accordingly.
Here’re the common “triggers” behind the taskbar infinite loading issue on Windows 10/11:
- Incomplete Windows system updates: Some users have experienced this Taskbar issue just after installing a Windows update, which means that even new Windows system updates can come with their own bugs and issues.
- System Bugs and glitches are known for causing Taskbar issues such as freezing, not loading, taking forever to load, and so on.
- Razer keyboard issues: Many users have reported that their taskbar freezes and goes into this infinite loading “mode” when they plug in a Razer keyboard (specifically Razer Huntsman Mini).
- Corrupted system files: system files can get corrupted or damaged due to many reasons including malware infection, improper shutdown, disk errors, etc. When this happens, the whole Windows 10 system components, including the taskbar, will start to malfunction.
- Outdated drivers: If your computer’s drivers are outdated or even incompatible with your current version of Windows 10, they may cause bugs or errors that can affect the taskbar.
- Third-party programs that may conflict with each other or with your system.
- Faulty peripheral devices: Some external peripheral devices such as USB flash drives, keyboards, speakers, etc. can interfere with your system functionality in case they are faulty or not configured properly.
5 Solutions for the Taskbar Infinite Loading Issue on Windows 10
Here’s how to fix it when your Windows 10 taskbar is empty and shows an infinite loading cursor when you hover over it:
Solution 01 – Restart Windows Explorer
As Windows Explorer (also known as explorer.exe) is in charge of managing the GUI components of Windows OS (such as the desktop, taskbar, Start menu, etc.), it can cause issues with the Taskbar in case it crashes or stops working.
Therefore, the first step in resolving the majority of taskbar issues is always to restart Windows Explorer using the Task Manager. Here is how you do it:
Step 01: Press the Ctrl+Shift+Esc keyboard shortcut to launch Task Manager.
Step 02: Under the Processes tab, scroll down the list until you see the Windows Explorer process.
Step 03: Restart this process by right-clicking Windows Explorer and choosing Restart from the context menu.
Now, you should see your taskbar disappear for a few seconds and then reappear again.
Restarting the explorer.exe process will reload the GUI elements and resolve any temporary glitches. Meaning the Taskbar should be now functioning properly as it should.
If not, move on to the next solution.
Solution 02 – Update the Razer Keyboard Firmware
Numerous users who are experiencing this Windows 10 taskbar freezing issue have mentioned that the issue appears only when a Razer Huntsman Mini keyboard is plugged in.
This indicates that the Razer keyboard firmware is outdated/ corrupted, or that there is a flaw with the keyboard itself, which causes this “conflict” with the Taskbar when it is plugged in.
If this is the case, you must either update the keyboard firmware if it is outdated, reinstall it (the firmware) if it is up-to-date, or replace the keyboard with a new one from another brand if necessary.
To summarize all this into actionable steps, here’s what you should do:
Step 01: Unplug your keyboard and check if the issue is gone (Yes, do it even if you don’t have a Razer keyboard, as you must rule out every possible cause).
Step 02: If you have a Razer Huntsman Mini keyboard, head over to Razer Support and update the firmware for your keyboard. After that restart your computer.
Step 03: There’s a chance the firmware is corrupted, so try and reinstall it. (don’t forget to restart your computer after making changes so they take effect)
Step 04: If unplugging the keyboard you are currently using seems to resolve the taskbar problem, try another keyboard from a different brand.
Solution 03 – Roll Back or Uninstall the Problematic Updates
Another group of users reported that this issue occurred after installing a new Windows update. This indicates that the new update has come with some bugs that cause issues with the taskbar and perhaps other Windows system components.
If this is the case, the only solution you have is to uninstall or “roll back” the newly installed updates. Here’re the steps to do so on Windows 10:
Step 01: Open the Settings app by pressing the Windows+i keyboard shortcut.
Step 02: Navigate to Update & Security.
Step 03: Next, click on View update history under Windows Update.
Step 04: Press Uninstall updates at the top of the page.
Step 05: Now find the most recent update (or the one after which taskbar problems began to appear) and uninstall it.
Step 06: Wait for Windows to remove the update and then restart your PC.
If, for some reason, you were unable to uninstall the problematic updates using the steps above, you can try performing a system restore:
Open the Run command box using the Windows+R keyboard shortcut. Type rstrui and press Enter. Now the System Restore window will appear, press Next. After that, choose the restore point you want to use and start the restore process.
Solution 04 – Run These Commands
Fortunately, Windows 10 has two built-in commands that we use in this kind of situation, where there’s an issue that could be caused by corrupted or missing system files.
These commands are: System File Checker (SFC) and Deployment Image Servicing and Management (DISM).
Here’s how to run and use these two commands:
Step 01: Open the Run box using the Windows+R shortcut.
Step 02: Type cmd and press Ctrl+Shift+Enter to open the command prompt as an administrator.
Step 03: Type sfc /scannow and press Enter. This will start scanning and repairing your system files.
Step 04: Wait for the scan and repair process to finish.
Step 05: Next, type DISM /Online /Cleanup-Image /RestoreHealth and press Enter.
Step 06: Again, wait for the scan and repair process to finish completely.
Step 07: Finally, don’t forget to restart your computer.
Read also: [DoThat] Your First Step Towards Automating Windows Tasks
Solution 05 – Re-Register the Taskbar Using PowerShell
Another solution that seems to restore the taskbar functionality and fix most of its issues is re-registering the taskbar using the powerful command-line tool; PowerShell.
Here are the steps to follow:
Step 01: Press Windows+R to open the Run box.
Step 02: Type powershell and press Ctrl+Shift+Enter to open PowerShell as an administrator.
Step 03: Now, copy and paste the following command and press Enter:
Get-AppXPackage -AllUsers | Foreach {Add-AppxPackage -DisableDevelopmentMode -Register "$($_.InstallLocation)\AppXManifest.xml"}
Step 04: Wait for the process to complete.
Step 05: Finally, close the PowerShell window and restart your computer.
Bottom Line
Facing any taskbar issue can be annoying and will definitely affect your productivity and user experience as a whole.
Fortunately, there’re many solutions and fixes you can try, including restarting the Windows Explorer process, scanning the system files for damage, uninstalling any problematic updates, etc.