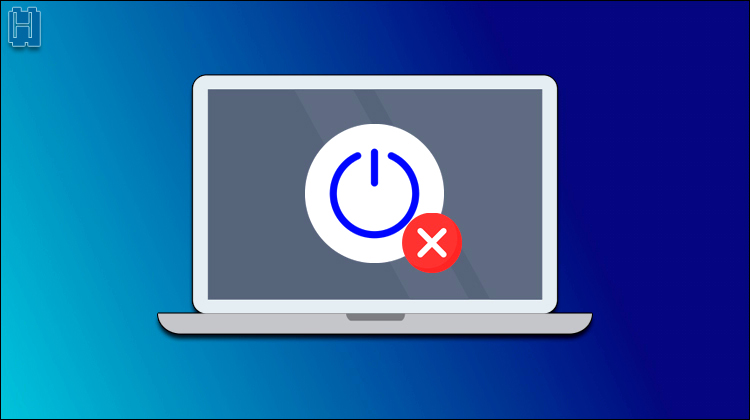Do any of these sound familiar?
“ I keep pressing the power button, but my Gateway laptop won’t turn on”.
“When I turn on my Gateway laptop, only the power LED flashes blue, nothing else happens”
“ My Gateway laptop is not turning on, but the power and charging lights are on”
“After I relocated my Gateway laptop, it turned off and won’t boot up again”
“ When I power on my Gateway laptop, the power light comes on and the fans spin up for 5 seconds, then stop and nothing occurs.”
“When my Gateway laptop is plugged in with the battery in it, the charge indicator turns on and indicates it’s fully charged, but it won’t turn on.”
“My Gateway laptop wouldn’t turn on/wake from sleep mode. I tried switching it on/off with the power button, but there are no lights, no fan noise, NOTHING!”
If yes, don’t worry; we’ll help you fix it.
How to Fix It When Gateway Laptop Won’t Turn On
- Fix 01: Disconnect Any External Devices
- Fix 02: Extend the Laptop Screen as Far Back as Possible
- Fix 03: Check the Power Supply
- Fix 04: Drain Your Gateway Laptop of Electricity
Why Won’t My Gateway Laptop Turn On
To be honest; It’s difficult to pinpoint the cause of a Gateway laptop not turning on. However, I can list the most common causes, which are as follows:
- Electrical problems
- Faulty AC Adapter
- Battery issues
- RAM issues
- The motherboard could be faulty or damaged.
- External devices connected to the laptop.
Fix 01: Disconnect Any External Devices
Before beginning the troubleshooting process, disconnect all external devices (mouse, USB device, SD card, etc.) that are connected to your Gateway laptop.
You might question, “Why is this necessary?”
Because, if there is a conflict between the external device and one of the laptop’s hardware components, disconnecting the external device may resolve the issue, allowing the Gateway laptop to turn on normally.
Fix 02: Extend the Laptop Screen as Far Back as Possible
According to several other users who experienced the same ‘Gateway laptop won’t turn on’ problem, the solution was as simple as just extending the screen as far back as it will go and then pressing the power button.
If that doesn’t do the trick; push the screen back as far as it will go, then slowly pull it back towards the 90-degree point while continuously pressing the power button until you arrive at the ideal angle where your Gateway laptop turns on.
You may wonder, “What exactly does this procedure do?”
To the best of my knowledge, in general, this can resolve connection issues between your laptop’s internal components. Here are some examples that come to mind:
- If there are any loose wires or connections in the screen’s hinges, this may be preventing the proper connection between the motherboard and the screen when the screen is opened.
- Furthermore, when you extend the screen all the way back, you ensure that everything is plugged in correctly.
Read also: [FIXED] How Do I Fix A Black Screen On My HP Laptop
Fix 03: Check the Power Supply
When your Gateway laptop won’t boot up, the first thought that springs to mind is: “There’s a power supply issue”. It makes sense!
Furthermore, a laptop is powered by two sources: an AC adapter and a battery.
The AC adapter is used to charge the battery and to supply power to the laptop when it is plugged into an outlet. The battery, on the other hand, supplies power to the laptop when it is not plugged to an electrical outlet.
Consequently, we can conclude that the issue is either with the charger or the battery.
However, when it comes to the power supply, there are several variables to consider, many things to check/test, and many steps to take.
So, in order to ensure that your laptop’s power supply is functioning properly, here is the full package:
Tip 01: If you’re using the battery to power your laptop, remove it, then reinsert it, and make sure it’s placed correctly.
Tip 02: Does your laptop’s battery have a charge? I realize this question may seem silly, but batteries can lose their capacity to retain a charge over time.
Tip 03: To rule out a dead/faulty battery as the cause; remove the battery and try powering your laptop via its AC adapter instead. If the Gateway laptop turns on, then the battery needs to be replaced.
Tip 04: Verify that your AC adapter is compatible with your Gateway’s laptop model. Your laptop won’t be charged if the adapter doesn’t provide the right amount of amperage and voltage.
Tip 05: To rule out a faulty/dead AC adapter as the source of the problem, try a different one if one is available (Especially if the charger exhibits signs of damage)
Tip 06: The charging light/indicator of your laptop turning on when you plug in the AC adapter is a clear indication that the AC adapter is functioning properly.
Tip 07: The AC adapter is inserted into a wall socket. Is that wall socket working properly? You might need to try another one.
Tip 08: Lastly, if your Gateway laptop’s power indicator light is on, the power supply is most likely functioning normally.
“So, what is the issue?” The defect may lie in the hardware of your laptop, mostly in the motherboard.
Fix 04: Drain Your Gateway Laptop of Electricity
One of the most common and effective solutions to the “laptop not turning on” issue is to drain your laptop of any electricity.
“Why?”
Because, in such situations, the root cause of the issue is typically a residual electrical charge that stops your Gateway laptop from turning on.
Then, follow these instructions to completely drain any electricity from your Gateway laptop:
Step 01: First, unplug your laptop from the power adapter and then remove the battery.
Step 02: Once the battery is removed, press and hold the power button for about 60 seconds. This will drain/discharge any residual electricity that may be left in the laptop.
Step 03: Next, plug the power/AC adapter back into your laptop, but DO NOT reinstall the battery back yet.
Step 04: Press the power button to turn on your laptop and see if the problem has been fixed.
Step 05: If your Gateway laptop turns on successfully, turn it off normally and then reinstall the battery back into the laptop.
By following these easy steps, you can guarantee that all of the electricity has been properly drained from your Gateway laptop, potentially resolving a number of power-related issues!
DONE.