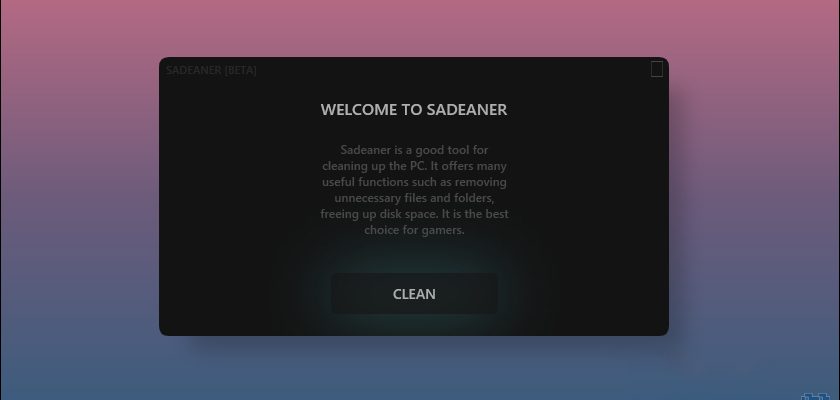Windows OS is a great operating system that is known for its user-friendly interface, advanced customization options, and wide range of compatible programs.
However, like all other operating systems, Windows can become cluttered with unnecessary files that take up drive space and slow down performance.
Of course, you can go through your system manually and clean all the necessary files and folders. But, as you’ve already concluded, you have to locate these files—which will need computer expertise—and then you have to go through them one by one and delete them.
Yep, that will take forever!
This is where the system cleanup tool, Sadeaner, comes in to do all the work for you with just one signal click.
Overview of Sadeaner
Sadeaner is an amazing tool for quickly cleaning up your PC that’s running Windows 10/11. It’s efficient and simple, and it does a great job of removing all the unnecessary files and folders that can bog down your system and slow its performance if left unchecked for too long a period of time.
The great thing about Sadeaner is that it offers an easy-to-use interface—with just one click you can free up space on your disk—so even those who are not tech-savvy can quickly clean their computers without having to learn how to manually delete files from their systems themselves.
Sadeaner is also very safe to use, meaning only folders and files that won’t damage your operating system are used in the cleanup process. I’ve been using this tool for a while now and I’m very satisfied with the results.
The only thing I wish the developer would include in the future, is a customization option that would let you choose which folders to keep and which to delete.
How Sadeaner Works
“Behind the scenes, what exactly does the tool do?”
Simply said, all that Sadeaner does is go through and delete certain folders on your system that are unnecessary. Among these folders are:
Temp [This PC > Local Disk (C:) >Users>%userprofile%\AppData\Local\Temp]: Includes temporary files that are created automatically by the system to improve the performance of certain programs. By default, temp files aren’t automatically deleted.
Prefetch [This PC > Local Disk (C:) > Windows > Prefetch]: Includes temporary files that contain information on how a particular software works in the operating system.
SoftwareDistribution [This PC > Local Disk (C:) > Windows >SoftwareDistribution]: Contains temporary files that are needed to install new updates.
Windows.old [This PC > Local Disk (C:) > Windows.old]: This folder is created when you upgrade from one version of Windows to another, and it contains the files that are necessary to restore the old version.
Of course, these are just a few of the folders that Sadeaner goes through. If you want to check the full list, navigate to the Sadeaner GitHub page.
How to Use Sadeaner
Step 01: Download Sadeaner from GitHub or Softpedia.
Step 02: Sadeaner is portable software, meaning you don’t have to install it on your system to use it.
Step 03: Make sure to run Sadeaner as administrator to provide the tool the access it needs to browse system folders.
Step 04: You might run into a false positive alarm that says “Microsoft Defender SmartScreen prevented an unrecognized app from starting. Running this app might put your PC at risk.”.
Obviously, the tool is clean and we would never promote a piece of software unless we try it first, and we know it’s safe for your computer. Plus, this false positive alarm is all about the publisher being unknown, so you are “warned” to make sure you trust the publisher.
Step 05: Finally, press Clean and let the tool do its magic.
Even though Sadeaner is currently in beta testing and we expect additional features to be added in the future, I still suggest that you add it to your toolbox.