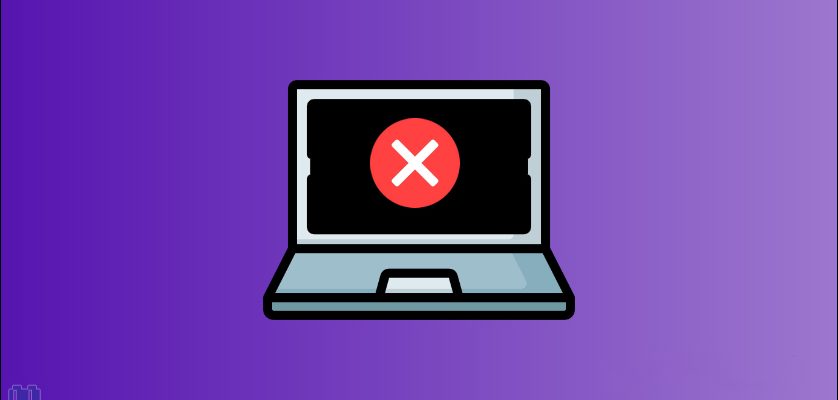Recently, a lot of Gateway laptop users across the internet reported multiple screen problems where their laptop turns ON but the screen fails to display anything and all they see is an entirely black screen. Sometimes the screen may light up a little bit, but it still displays nothing but blackness.
In this article, we’ll discuss how to troubleshoot the Gateway laptop black screen issue, and we’ll go over common causes for why this might happen.
9 Solutions for Gateway Laptop Black Screen
Why Is My Gateway Laptop Screen Black
• Wrong screen configuration.
• Problems within the LCD screen (inverter, jittering, backlight, light bleeding, LCD panel or cables).
• Loose or faulty ribbon cable.
• Defected or blown backlight bulb.
• Malfunctioning inverter board.
• Faulty RAM modules.
• Faulty Graphics Card.
• Loose or Burnt inverter connectors.
• Improper connection between components.
• Outdated drivers.
• Faulty hard drive.
How to Fix It When Gateway Laptop Screen Is Black
Important Safety Guidelines:
Your safety is always first when working with any type of equipment, while also keeping your items safe and functional.
It is possible to unintentionally damage your laptop parts when working without initial experience. On the other side, small things like static electricity, condensation, and dust. etc can easily kill the laptop’s internals.
To protect yourself and avoid risking any laptop components, make sure you follow these safety guidelines:
- Fully turn off the power and unplug all the connected cables before removing any object under the laptop’s back cover.
- Handle your laptop parts carefully while removing and moving them around.
- Do not wear any metallic objects, pieces of jewelry, or watches. etc.
- Make sure your hands are completely dry to avoid electrocutions.
- Keep food and liquids away from your workplace.
- Work only on solid, hard surfaces.
- Place parts in a static-protected area.
- Avoid friction/contact with surfaces building up static electricity.
- Put tape over the sharp edges of your laptop components while working with them.
- Wear a grounding anti-static wristband (available at most electronics stores) and connect it to a bare metal part of your workbench or other grounded connection.
- Touch a bare metal surface on your workbench or any other grounded object.
- Use an ESD mat (if affordable).
Solution 01 – Power Reset The Laptop
Usually, when troubleshooting anything we recommend starting with the fastest, easiest, and cost-free solutions, but most importantly the ones that seemed to work.
Power resetting your Gateway laptop will clear any temporary bugs or electrical interferences that may be causing the screen to malfunction.
To power rest your laptop, follow these steps:
Step 01: Turn off your notebook using the power button.
Step 02: Unplug the AC adapter from the laptop.
Step 03: Remove the battery from your laptop (If you have a non-removable battery, no need for the hustle, just skip this step).
Step 04: Once everything is unplugged, press and hold the power button for about 60 seconds. This will discharge any residual electricity that may be left in the laptop.
Step 05: Now, wait for another 60 seconds before plugging everything back in and turning on the laptop.
Just like that you power cycle (reset) your Gateway laptop, hopefully, its screen should be able to function correctly again.
Solution 02 – Extend the Laptop Screen All the Way Back
Although this step may sound “silly and useless”, it helped many Gateway laptop users resolve the “black screen” issue.
When you extend the laptop screen as far back as possible, this may fix any connection issues (e.g., loose wires) between the motherboard and the screen. Here’s how you should do it:
- While the laptop is running, extend the screen as far back as it will go and see if you get any response or output from the screen.
- If that didn’t do anything, push the screen back as far as it will go, then slowly pull it back towards the 90-degree point until you see any response from the screen.
Solution 03 – Adjust the Brightness of Your Laptop Screen
In some cases, the reason for the black screen is as simple as having the brightness of your laptop screen unknowingly set to its lowest level, which leads to the screen going dim.
In this case, all you have to do is adjust the brightness of your laptop screen using the “brightness” key which usually has a sun-like icon—press that button repeatedly until you notice an increase in your system’s brightness and the display becomes visible again.
Solution 04 – Try These Keyboard Shortcuts
If your Gateway laptop turns ON and you can see the power light come on but nothing appears on the screen, you could’ve unintentionally selected the wrong display monitor, turned the screen OFF, or did something that you’re unaware of which caused the screen to go black.
For that reason, you should try these keyboard shortcuts that are related to laptop screen issues in general:
Fn + F5: The Display toggle hotkey, which switches display output between the display screen and external monitor (if one is attached), or both.
Fn + F6: The Display off hotkey, which turns off the display screen backlight. Then press any key to turn the backlight back on.
[Windows logo key + P] or [Ctrl + Alt + Del]: Laptop screens turn off after a period of being away from the keyboard, so try these hotkeys to wake the screen.
Windows logo key + Ctrl + Shift + B: This shortcut will restart the graphics/video driver and refresh the connection with the screen. If you hear a beep, then your Windows operating system is correctly synced with the graphics card drivers.
If trying these keyboard shortcuts didn’t do the job, then there may be other underlying hardware causes that need further investigation.
Solution 05 – Remove and Reinsert the RAM Sticks
When it comes to computer issues, one of the most common causes is RAM sticks.
If the RAM sticks are not correctly inserted in their slots, are damaged, or there is dust buildup on the RAM contacts and slots; your laptop will begin to malfunction—In the best-case scenario, the laptop will turn on, but the screen will display nothing.
For that reason, here’s how to make sure the RAM Sticks are not to blame for your Gateway laptop’s black screen issue:
Note: Now is the time to follow the safety guidelines we previously mentioned because you will soon be dealing with the laptop’s internal components.
Step 01: Shut down your laptop and make sure it’s unplugged from the power/AC adapter.
Step 02: If you have a removable battery, remove it fully before continuing to the next step.
Step 03: Remove the screws that hold the back cover, then remove it (the cover) gently.
Step 04: Once you have a clear view of the RAM sticks, release and remove them one by one.
Step 05: The RAM gold contacts should now be cleaned with a soft cloth that won’t leave any fibers behind.
Step 06: If any dust has accumulated on the RAM sticks or the RAM slots, you may blow it away with a hairdryer (set on cold air).
Step 07: Reinsert the RAM sticks back into their slots, making sure they are well seated.
Step 08: After placing everything back, turn ON your laptop and check if the screen is still black.
If the answer is yes, you can narrow down the possibilities by booting your laptop with only one RAM stick while switching between the slots and the RAM sticks you’re using.
Following these steps should eliminate any doubts (to some extent) and give you a clear answer on whether or not the RAM sticks are the root of the problem.
Solution 06 – Try An External Display Monitor
Do you want to rule out the possibility that the screen is faulty or damaged? Just connect an external monitor to your Gateway laptop and check if the black screen problem still exists on the external monitor as well.
Step 01: Start by turning off your laptop.
Step 02: Attach the external monitor to the laptop using an appropriate connection (HDMI, VGA, USB, etc.).
Step 03: Next, turn ON the laptop and the external monitor.
Step 04: Don’t forget to press the Display toggle hotkey Fn + F5 to switch the display output from the laptop’s screen to the external monitor.
If the external monitor works as expected, it’s obvious that your Gateway laptop screen is to blame for the issue. However, if it doesn’t and the external screen is still showing nothing but black, at least you know that your laptop screen is properly fine.
Solution 07 – Reseat The CMOS Battery
Misconfigured BIOS settings may cause the laptop to malfunction, and when this happens, you may start to notice common signs like OS startup troubles, unexpected shutdowns, the laptop turning on but the screen remaining blank, etc.
Now, whether the BOIS became corrupted for some reason or you made an unintentional change to the BIOS settings, you must clear the CMOS.
Clearing the CMOS will restore your laptop’s BIOS settings to their factory default state, resolving any BIOS faults that may be causing this “black screen” situation.
And the easiest way to clear CMOS is by reseating the CMOS battery on your laptop.
“Alright, what are the steps that I should follow?”
Well, for the average laptop user, accessing the CMOS battery can be highly challenging or “technical,” therefore I won’t be able to simply give you “the steps,” which can vary depending on the laptop’s model.
Instead, I suggest that you ask a technician—or anybody else with advanced computer skills—for assistance. Otherwise, you might search online for a tutorial for disassembling your Gateway laptop model or for replacing the CMOS battery.
Note: In some cases, the CMOS battery has to be completely replaced with a new one, which can be found at any retailer of computer goods.
Solution 08 – Check The Graphics Card
The Graphics card is solely responsible for all the images you see on any screen, if it fails or malfunctions, the display process will also fail, and nothing will appear on your laptop’s screen.
“How can I tell if my graphics card is faulty?”
Prior to the black screen issue, if your laptop showed any of the following symptoms, you probably have a faulty graphics card: flickering, random crashes and reboots, abnormal fan noise, performance drops, high temperatures, etc.
“If my laptop’s graphics card is faulty, what should I do?”
Although, there is no way to replace or upgrade a laptop graphics card as most laptop video cards come soldered to the motherboard; it is possible to revive a faulty video card chipset.
However, this is a complicated process that necessitates the use of specific equipment and the disassembly of the laptop, so it is best to seek the help of a competent technician who can help.
Solution 09 – Replace The Inverter Board or The Backlight LED Bulbs
Small electronic components are extremely sensitive; the slightest blow to your laptop’s LCD display might cause your inverter or backlight to malfunction, resulting in the laptop screen not displaying anything.
If this is the case, the best course of action is to replace the inverter board or the backlight LED bulbs, which must be done by a competent technician who is equipped with the necessary tools and experience to avoid causing more internal damage.
Bottom Line
Eventually, repairing your Gateway laptop’s black screen can range from simple approaches such as power resetting the laptop or connecting an external monitor, to more complex procedures such as reseating the CMOS battery or replacing the inverter board, which may require professional assistance.