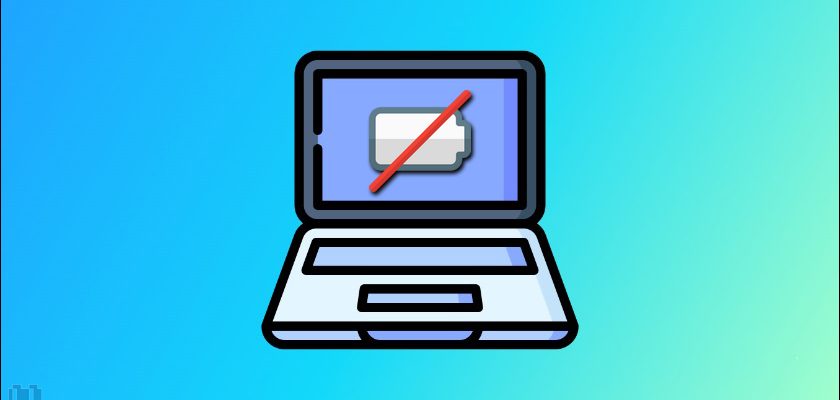Is your Gateway laptop battery not charging despite being plugged into power?
If the answer is YES, don’t worry—you’re in the right place.
Although Gateway laptops are known for their economical prices and good performance, but like any other laptop brand, they are prone to face all kinds of issues including battery charging issues.
In this article, we will discuss the common reasons for why your Gateway laptop is not charging and, of course, how it fix it.
What to Do if Your Gateway Laptop Battery Is Not Charging
- What’s Causing This Problem
- Solution 01: Power Reset The Laptop
- Solution 02: Cleaning the Charging Port
- Solution 03: Updating or Reinstalling Battery Drivers
- Solution 04: Try a New Power/AC Adapter
- Solution 05: Claiming Your Gateway Laptop’s Warranty
Reasons for Gateway Laptop Battery Not Charging
Before we dive into the troubleshooting steps, let’s first discuss the potential factors that could contribute to battery charging issues on any laptop, including Gateway:
- Driver issues: Most Gateway laptops use Windows as the operating system and it’s not uncommon to have issues with drivers after an update or a major system change. So the current battery driver may have become incompatible or corrupted; causing issues with charging.
- Battery issues: If the laptop turns off immediately when unplugged, it could indicate an issue with the battery. Gateway notebooks use lithium-based batteries which means that just like other laptop brands, over time, the batteries in Gateway notebooks can have their charge decreased or stop charging. Extreme temperatures, charging and discharging to extremes, or some other damage may be the factors behind battery issues.
- Faulty power adapter: The power adapter is responsible for charging the laptop battery, and if it’s damaged or malfunctioning—because of sudden fluctuating voltage, physical damage, or overheating—it could result in the battery not charging.
- Charging port issue: Charging port is one of the places that’s rarely cleaned which could make it accumulate dust and debris to an extent where it’s causing issues. It’s also possible that the charging port is damaged and needs replacement.
- BIOS issue: Another reason could be an issue with BIOS, but this is highly unlikely unless you changed the BIOS firmware. While it is recommended to update BIOS from other laptop manufacturers, It doesn’t apply to Gateway due to poor support sites and a lack of BIOS updates. Even the latest models don’t have any BIOS updates listed on their new support site, while the support site for older models is outdated and full of dead links.
5 Solutions for Gateway Laptop Battery Not Charging
Note: Make sure you try these solutions while the power adapter is not plugged into the laptop unless mentioned otherwise. Plug in the adapter only after you’ve done all steps in a solution to see if it worked. Repeat this until you’ve gone through all solutions.
Solution 01 – Power Reset The Laptop
Performing a power reset on your laptop is one of the most effective yet simplest ways to resolve the vast majority of laptop issues.
Power-resetting your Gateway laptop will eliminate any temporary glitches or electrical interferences that could be preventing the battery from charging.
To perform a power reset on a Gateway laptop with a removable battery, you can follow these steps:
Step 01: Turn off the laptop.
Step 02: Unplug the AC/power adapter from the laptop and also unplug it from the power source.
Step 03: Flip the laptop and remove the battery from the laptop.
Step 04: Next, press and hold the power button on the laptop for about 30 seconds to discharge any residual power from the laptop.
Step 05: Wait for another 60 seconds before reinserting the battery back into the laptop.
Step 06: Turn ON your Gateway laptop, then plug the AC/power adapter back and check if the battery is charging normally.
If you have a Gateway laptop with a non-removable battery, follow these steps instead:
Step 01: Turn off your laptop.
Step 02: Unplug the power adapter.
Step 03: Flip your laptop over and look for the battery reset pinhole, which is designed to simulate removing and reinstalling the non-removable battery.
Step 04: After finding the rest pinhole, insert a paperclip into the hole and press for 4-10 seconds.
Step 05: Now try pressing and holding the power button for 30 seconds to remove any residual charge from the laptop.
Step 06: Turn ON your laptop.
Step 07: Finally, and once your laptop is turned on, plug in the AC/power adapter and check the battery state.
Solution 02 – Cleaning the Charging Port
Removing the dust from the charging port as well as the connector of the power adapter could fix the issue. You can use various ways to clean out the charging port but here’s a way to do it using a toothpick and cotton swab:
Step 01: Use a toothpick to take out any large particles of dust you can out of the charging port.
Step 02: Dip a cotton swab in isopropyl alcohol (so it evaporates without any residue) and gently take out any leftover dust.
Step 03: If you have a compressed air can, you can also use it for finishing touches. Simply do short bursts in an upright position (so the foam doesn’t blow out) into the charging port.
Wait 1-2 minutes for the alcohol to dry off and then try plugging in the adapter. If it didn’t work, move on to the next fix.
Solution 03 – Updating or Reinstalling Battery Drivers
If it’s a battery issue, then you have to check the battery drivers.
If the battery drivers—particularly the so-called “Microsoft ACPI-Compliant Control Method Battery” drivers—are corrupted or outdated, then you will face trouble when charging your Gateway laptop for sure.
To ensure this is not the case, simply:
1- Update the drivers:
Step 01: Open Device Manager either from search, control panel, or by typing devmgmt.msc in the Run window opened by Win+R shortcut.
Step 02: Under Batteries, open the drop-down menu and right-click Microsoft ACPI Compliant Control Method Battery, and select Update Driver.
Step 03: Next, select Search automatically for drivers, and then follow the on-screen instructions until the driver is updated.
If there is an update available, Windows will automatically install the latest version. After that, you can try plugging the power adapter.
2- Reinstall the drivers:
However, if the laptop’s battery is still not charging after updating the drivers, reinstalling them can often repair corrupted drivers issues:
Step 01: From the Device Manager window, right-click Microsoft ACPI Compliant Control Method Battery, and select Uninstall device.
Step 02: Follow the on-screen instructions until the driver is uninstalled successfully.
Step 03: Finally, plug in the power adapter, and then restart your gateway laptop so your Windows system can automatically reinstall the drivers.
Now, you can check if the battery is charging or not charging.
If it is charging successfully, then your problem has been resolved.
If not, return to Device Manager and check if the “Microsoft ACPI Compliant Control Method Battery” device is installed and listed under Batteries.
If it’s installed then this solution ends here, move on to the next one.
If it’s not installed or shown under Batteries, select “Scan for hardware changes” from the Action tab WHILE the power adapter is plugged in. This will automatically detect and install the drivers for the missing battery device.
It’s also important to note that installing drivers from manufacturers is the best approach, but it’s quite difficult to find battery drivers for your Gateway laptop model.
However, if you wish to try, the following links will take you to the official Gateway driver sites:
- Gateway.com – is the global version and is mainly for laptops manufactured by Acer from 2007 to 2019.
- Gatewayusa.com – is the American version.
Solution 04 – Try a New Power/AC Adapter
Your old adapter may have become faulty and replacing it with a new one might fix the issue. Depending on where you bought your Gateway laptop from, you’re probably gonna have issues finding an original power/ac adapter again.
Due to varying models, it’s difficult to give a link to a one-for-all charger so here’s a general way how you can buy a charger with the correct specifications:
Step 01: Go to your preferred e-commerce site be it Amazon or Walmart and simply search “[Your gateway model] AC adapter” to get a list of power adapters that are most likely compatible with your model.
Step 02: Check the back of your original power adapter for recommended power ratings (input/output voltages) and match these with the products that came up with the search.
Step 03: The highlighted section includes all the necessary information you need to look out for in your new adapter. (Note: you don’t have to get the same model name)
Now as you can see, the power ratings of the adapter and the Amazon product details match up, which makes it the ideal adapter to try out.
If it still doesn’t work out, then the issue is most likely related to the laptop’s hardware. It could be an issue with the battery, charging port, or whole charging circuit and you’ll need to either claim your warranty or have a laptop repair specialist fix your issue.
Solution 05 – Claiming Your Gateway Laptop’s Warranty
Gateway offers a standard one-year warranty with the option to extend it in some regions. For the laptops manufactured pre-2020, your warranty is likely expired by now unless you got the 3-year warranty. Still, the method to claim a warranty is described below:
Step 01: Go to the global gateway site and select your region.
Step 02: Browse through the Support tab and select Contact Support.
Step 03: Depending on your region, you will be shown options on how you can contact Gateway and explain your issue.
Unfortunately, The global site seems abandoned as most of the support links are no longer working so your mileage may vary depending on your region.
For Gateway laptops manufactured in 2020 and onwards, you can go to Gateway USA site and contact them via live chat but other than this, there’s no means to contact them.
For the live chat, you need to write your name and an email to start the conversation and wait until you get connected with an agent. There’s no notification when the agent connects and they will disconnect you if you don’t reply after a few minutes.
Last Option – Laptop Repair Shop
Unfortunately, If you have reached this point, your only left option is to get professional help
In this case, going to a local laptop repair shop that already has the expertise, tools, components, multimeter, etc. is far better than buying components yourself and replacing them one by one to figure out what went wrong.
Conclusion
As mentioned in this article, if your Gateway laptop battery is not charging, there are several reasons to consider for diagnosis. Afterward, you can follow the solutions outlined in this article to help resolve your issue. If nothing works, you’ll have to claim your warranty if applicable or seek professional help from a laptop repair specialist.